內容目錄
前言
繼上篇文章後
想必大家已經知道如果免費在 GCP 上架一個 WordPress 網站
但為了進階活用 WordPress
各位可能會須要進資料庫操作、使用 FTP 管理檔案
因此我們必須要使用 SSH 來遠端連線在 GCP 上打造的 Bitnami WordPress 範本
進而更流暢地管理我們的 WordPress
執行步驟
一、於本機 local 端產生 SSH (public/private) key
以下以 MacOs 為例
step 1
打開 terminal 並鍵入以下指令
ssh-keygen -t rsa -C "bitnami@SERVER-IP"
-
上面的
SERVER-IP要換成自己的喔
可以在 GCP 裡的VM 執行個體裡找到
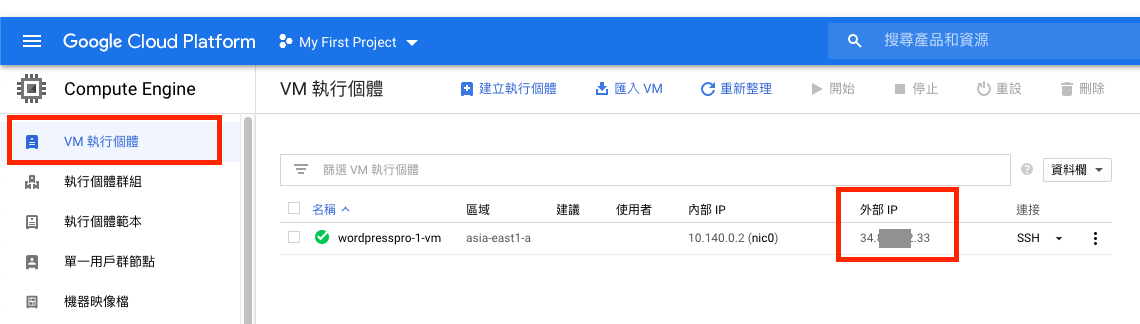
-
若出現
Enter file in which to save the key (/Users/xxx/.ssh/id_rsa)
這邊可以自行修改生成的 SSH Key 要放在哪 -
若出現
“Enter passphrase (empty for no passphrase)
是可以自行設定passphrase
經實測 沒有輸入亦可以連線
step 2
若成功的話應該會出現類似以下畫面
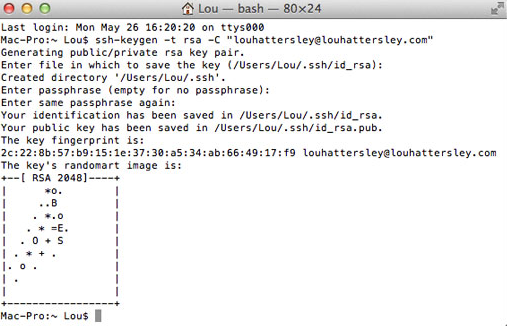
並產生兩個檔案
id_rsa (private key)、id_rsa.pub (public key)
二、上傳 public key 到 GCP VM
step 1
進入 GCP 的 VM 執行個體 點選
編輯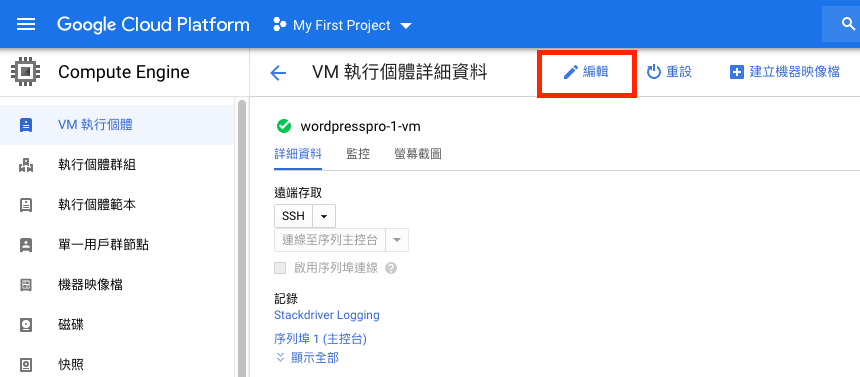
找到 SSH 金鑰 後,點選 新增項目
並在格子內貼上 id_rsa 的內容
此時左邊就會自動出現 bitnami 字樣
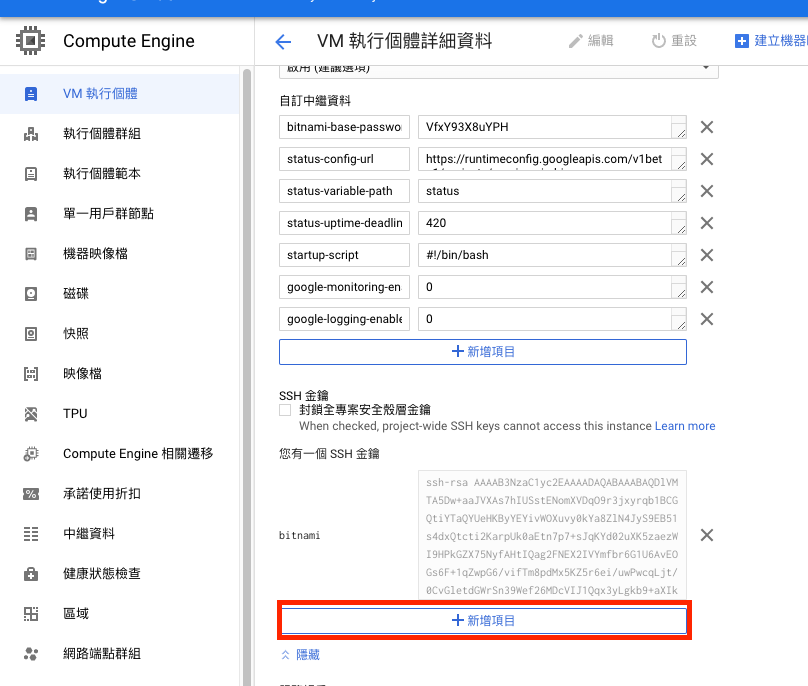
step 2
最後拉到最下面點選
儲存 就完成上傳 public key 囉
三、使用 private key 連線
step 1
這邊要先把原來的
id_rsa 轉成 .pem 格式請在 terminal 輸入
ssh-keygen -f my-rsa-key -m pem -p這樣就會生成一個
.pem 的檔案應該會長成像是
id_rsa.pem
step 2
在 terminal 輸入
ssh -N -L 8888:127.0.0.1:80 -i KEYFILE bitnami@SERVER-IP上面的
KEYFILE 要放入你放 id_rsa.pem 的路徑而
SERVER-IP 就是放你的 Bitnami WordPress 在 GCP VM 裡的 external IP(ps. 官方是說如果是https的話 80 port 就要改成 443 port)
step 3
成功的話什麼都不會發生
此時在 browser 輸入
http://127.0.0.1:8888/phpmyadmin/
就可以看到熟悉的 PhpMyAdmin 囉
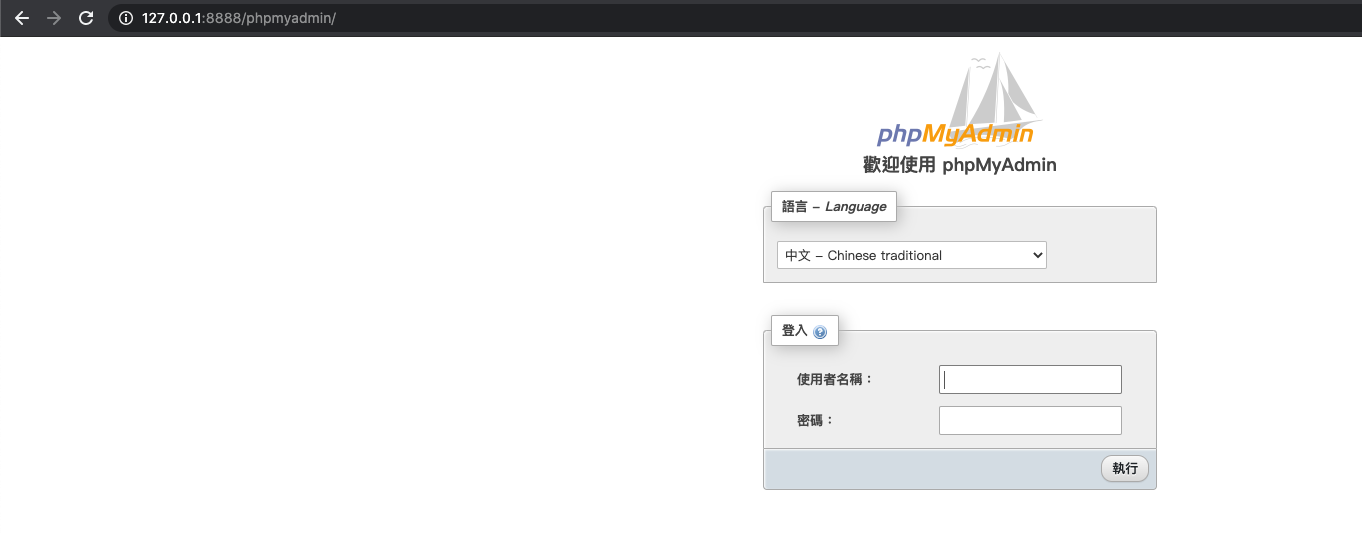
這邊的帳密就是
ID: root
PW: 建 Bitnami WordPress 時 GCP 顯示的密碼其中的 PW 可以在 GCP 裡的 Deployment Manager 裡找到
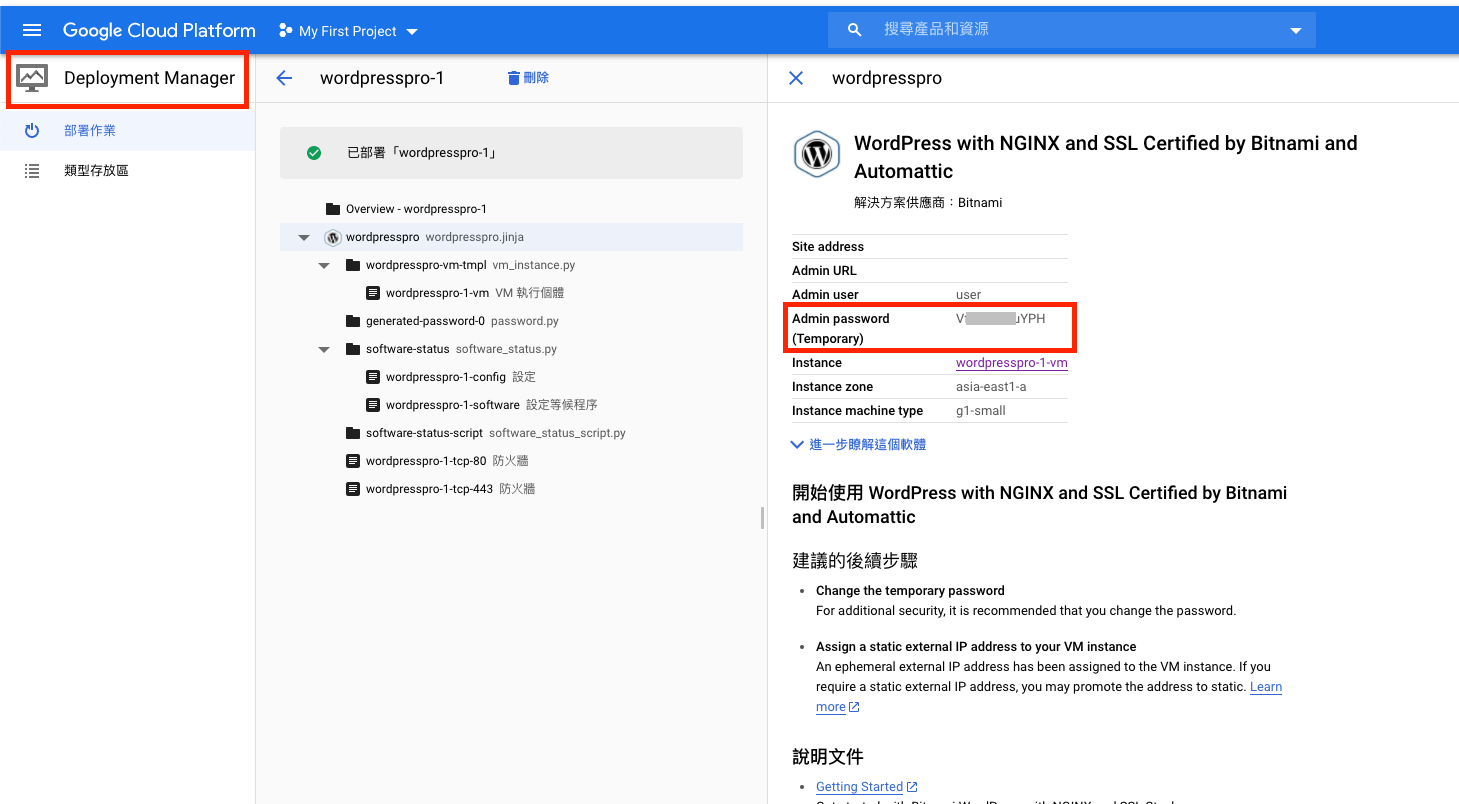
然後就可以看到我們 WordPress 裡的所有 資料庫內容啦!
恭喜!
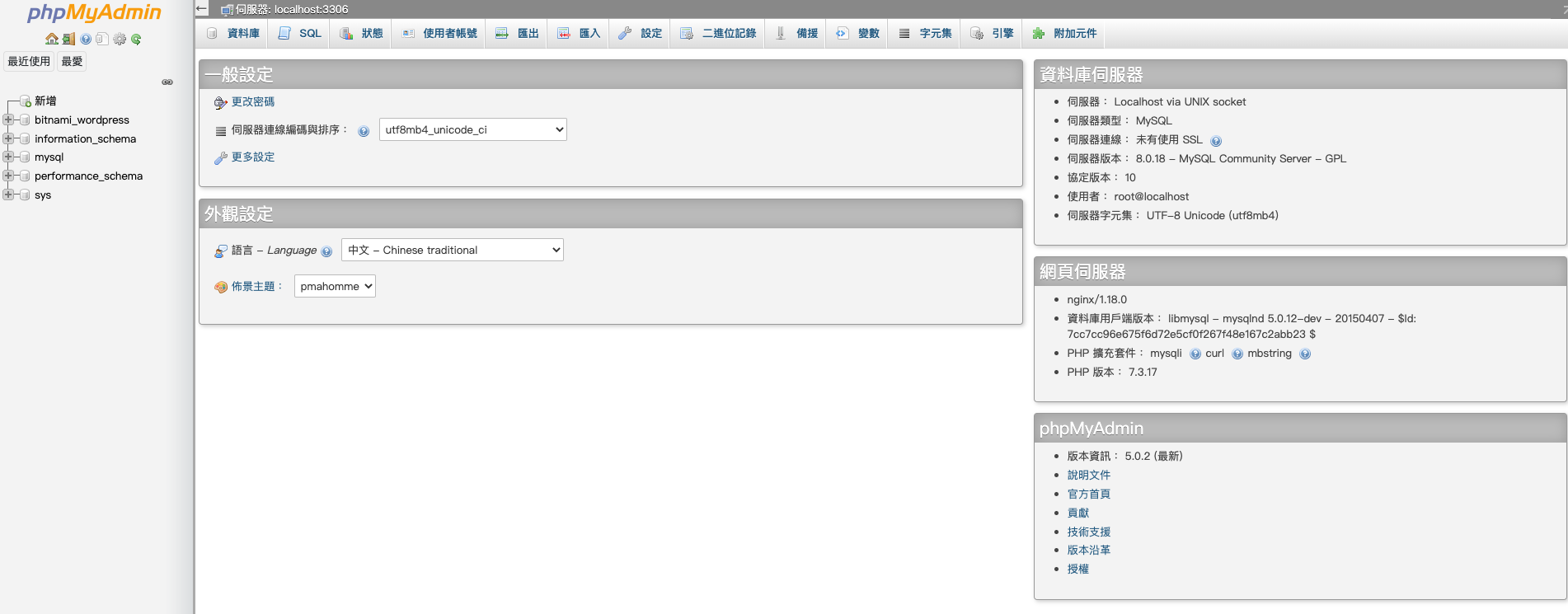
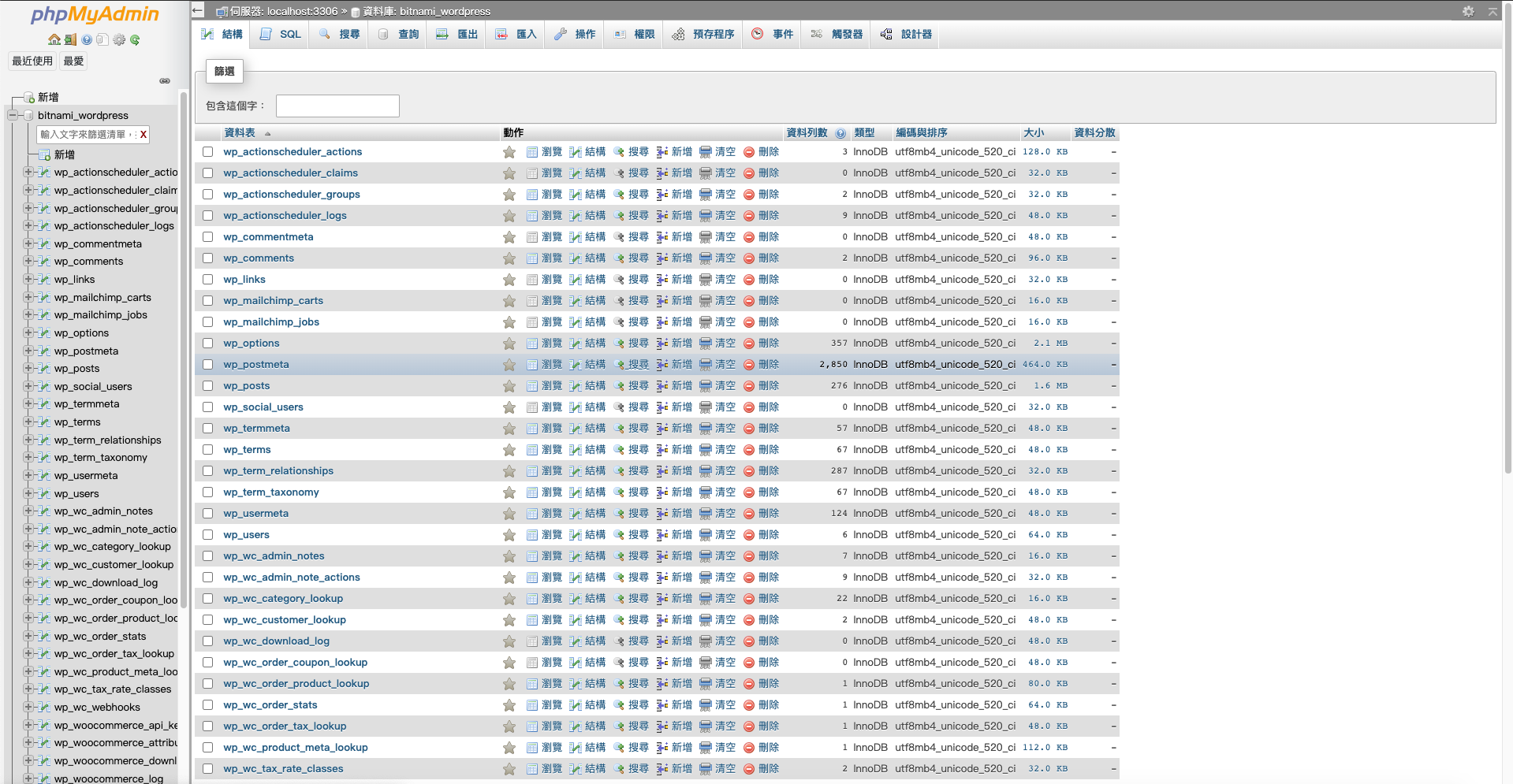
參考資料
- bitnami 官方文件
https://docs.bitnami.com/google/apps/wordpress-pro/get-started/connect-mysql/
https://docs.bitnami.com/google/faq/get-started/connect-ssh/#obtain-ssh-credentials
https://docs.bitnami.com/google/apps/wordpress-pro/get-started/access-phpmyadmin/ - bitnami 官方推薦生成 public/private key 方法
https://www.macworld.co.uk/how-to/mac-software/how-generate-ssh-keys-3521606/ - rsa 轉 pem
https://gist.github.com/mingfang/4aba327add0807fa5e7f
備註
註1: Google 有一年的免費額度,請不要來戰。
註2: 使用 FTP 應該也是差不多的概念,有機會再來試試後分享給大家
