GCP (Google Cloud Platform) 和 AWS (Amazon Web Service) 應該是架站雲端主機的兩大山頭
其中我們的估狗大神 Google 對台灣的重視是有目共賭的
尤其實是在台灣彰化建了個資料中心後,整個服務與台灣的關係又是加深了一層
足顯誠意啊~
近年來人人皆可架站
個人部落格、公司型象網站、網路商城等等多到不行
其中可以使用的網站架設資源百百種,為什麼要選 WordPress + GCP + SSL 呢?
內容目錄
為什麼要使用 WordPress + GCP + SSL
1. 免費雲端主機
Google 提供一年300USD的免費額度,已經足夠拿來架基本的WordPress
使用後喜歡或覺得流量要更大,到時候再來加價升級也非常彈性
2. 免費SSL
嘿丟! SSL 也是免費的
使用 Let’s Encrypt Certificate + WordPress 的 Really Simple SSL 免費外掛
就可以免費讓你的網站有 SSL 憑證
提升安全性之外,還強化了你的 SEO & 網站排名,何樂而不為呢?
3. 連線速度快
所謂天下武功,唯快不破
不知道是不是因為 Google 在彰化建資料中心的關係
選對機器讓你上天堂啊
下面是用 Google PageSpeed Insights 測試的結果
比起 Siteground 之類的服務,整整快上一大截啊
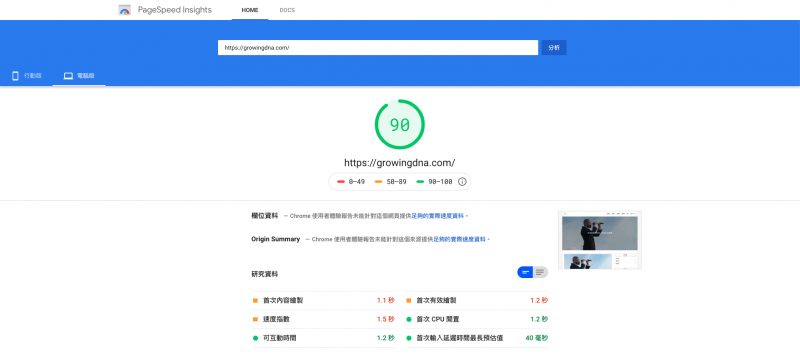
4. 簡單便利
Bitnami 已經提供了適合 WordPress 運作的範本
方便我們一鍵完成 WordPress 架站的工作
真心方便,5分鐘搞定!
網站架設流程
以下就帶各位一步步來免費架設自己的網站
希望能多少幫助到少踩一點坑 (我自己是踩了滿多次的XD)
整個流程約略可切成四大塊:
一、申請 Google 帳號並啟用 GCP 雲端主機
二、開一台專門給 WordPress 用的機器並啟用 WordPress
三、將網域名稱 (Domain Name) 對應到 GCP 雲端主機
四、申請 SSL 憑證並設定自動更新
準備好了嗎? 最完整的免費網站架設教學要開始囉!
一、申請 Google 帳號並啟用 GCP 雲端主機
這邊其實就是申請 Google 帳號,簡單帶一下
step 1
建立個人帳戶
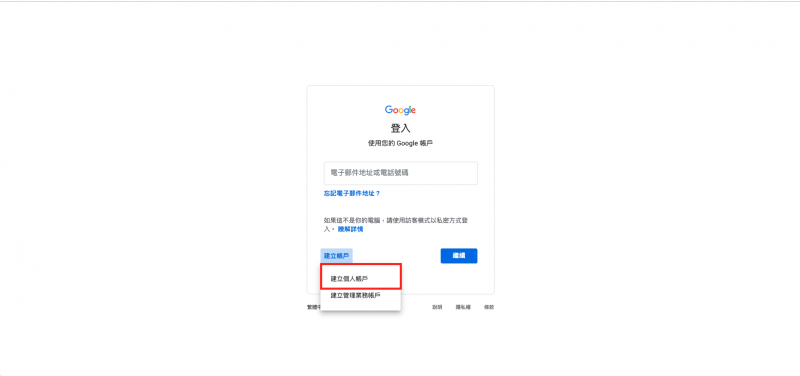
step 2
填入各種資訊,這邊就不另多做說明了
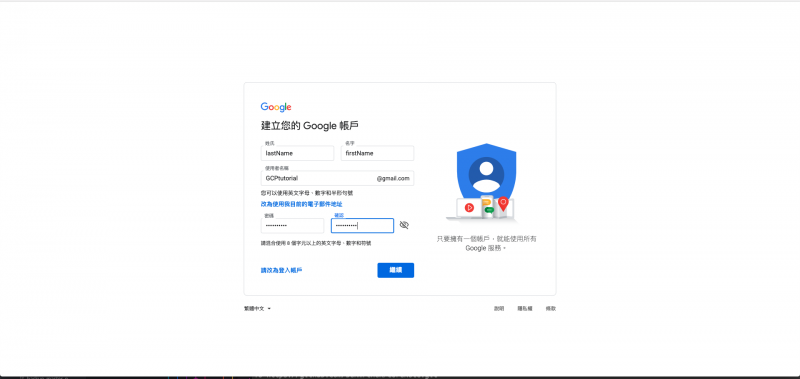
二、啟用 GCP 並開一台專門給 WordPress 用的主機
step 1
看到以下畫面後就可以確認
並點選右上角的【啟用】以免費試用GCP
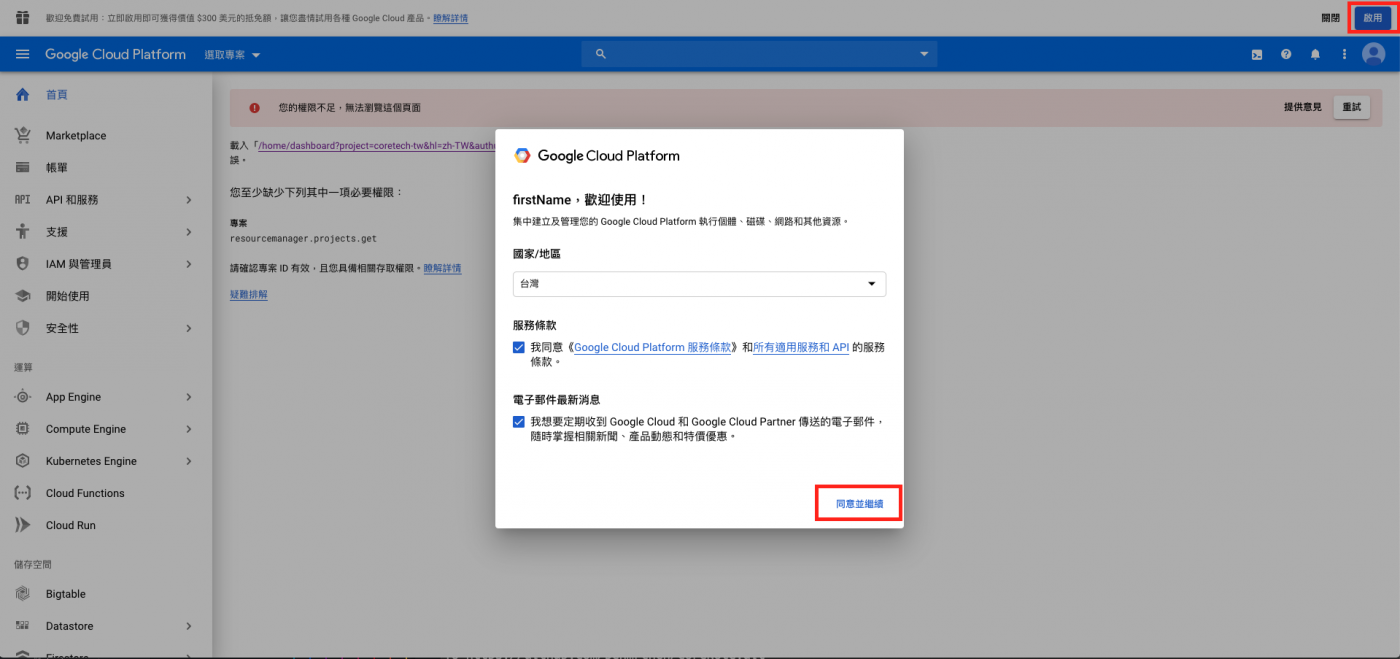
step 2
再次填入各種資訊,其中信用卡並不會真的扣款
一年的免費期間到期 (或300USD額度用完) 後也會主動跟你確認是否要付款
可以放心驗證
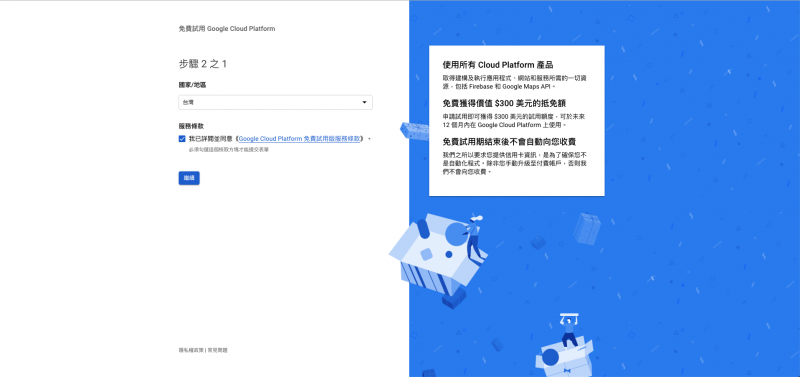
step 3
看到以下畫面,就代表已成功申請 GCP 囉!
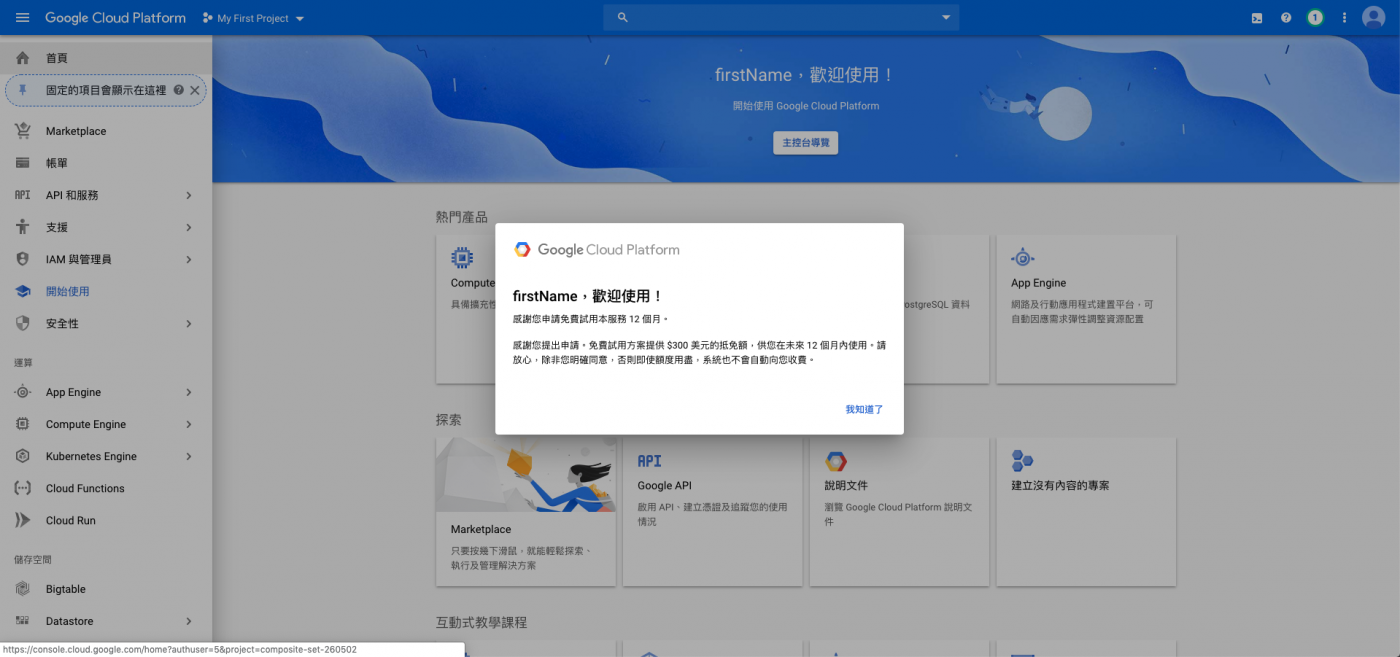
step 4
點選左側邊欄的【Marketplace】以套用 Bitnami 範本
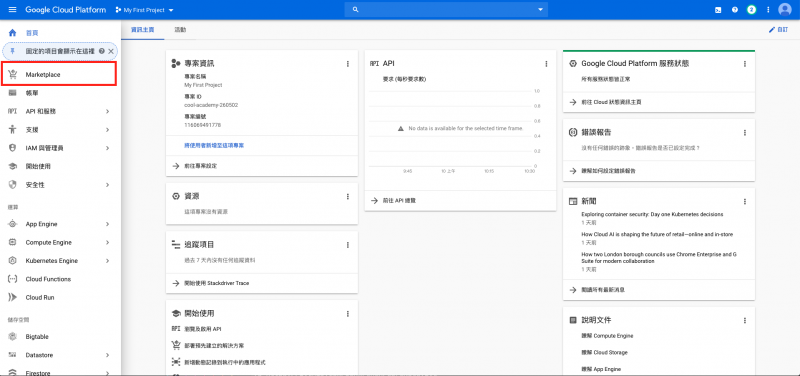
step 5
在搜索欄內輸入【wordpress ssl】並點選第一個【WordPress with NGINX and SSL Certified by Bitnami】
接著點選【在 COMPUTE ENGINE 上啟動】
step 6
在【部署作業】中依照以下畫面中操作
- Zone: asia-east1-a: 這個是指台灣彰化的機房,速度應該是對我們台灣用戶來說是最快的
- Machine type: 選小型 1.7 GB 記憶體,這個算夠用而且在免費額度範圍內
- Boot Disk: 選【SSD Persistent Disk】,大小選【30】; 這也是夠用且在免費額度內
- 檢查一下右上方的每月預約費用,目前是$20.43,一年是$245.16,在免費額度 1年/$300 USD 的範圍內
- 最後確認有點選【我接受 GCP Marketplace 服務條款】並點選【部署】
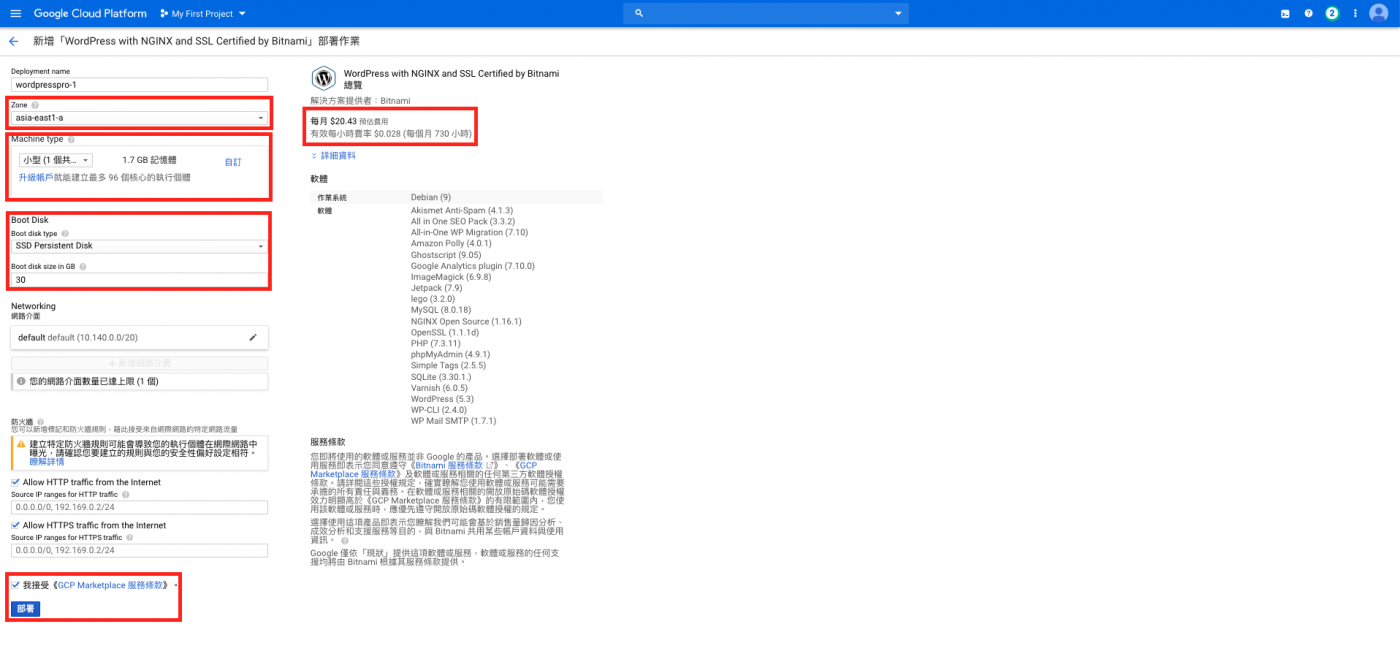
step 7
看到以下左邊畫面代表 GCP 正在部署中
稍等一下後,看到右邊畫面就代表完成了!
step 8
點選【Log into the admin panel】後
輸入畫面中的Admin user (帳號) 及 Admin password (密碼) 就可以登入 WordPress後台
在 settings 裡將 Site Language 改成繁體中文,最後點選 Save Changes 就可以看到中文界面
step 9
點選左上的【造訪網站】就可以看剛建好的網站囉!
step 10
有發現右下角這個礙眼的Logo嗎?
要移除這傢伙,須要藉助一下我們神秘的終端機
首先回到主控台,並點選 SSH 旁邊的倒三角形,再點選【在瀏覽視窗中開啟】
然後稍微等一下,就會進入神秘的終端機
step 11
分別鍵入以下兩行指令後
回到 WordPress 主頁,就可以發現惱人的 Logo 不見囉!
sudo /opt/bitnami/apps/wordpress/bnconfig --disable_banner 1
sudo /opt/bitnami/ctlscript.sh restart nginx到這個階段其實網站就已經差不多了
不過我們還沒有 Domain,別人想要看我們的網站是非常困難的
所以接下來就來看怎麼設定 Domain 吧!
三、將網域名稱 (Domain Name) 對應到 GCP 雲端主機
這部份原則上就是在 DNS 服務中設定 A Record 對應到你的 GCP 主機 IP 位址,等待生效後就能連結到網站
不過倒是有一件事要先做 : 把外部位址改成靜態的
做完這步後你的 IP 位址就會固定下來,不會因為重新啟動機器而變動
step 1
點選 VPC 網路 → 外部 IP 位址
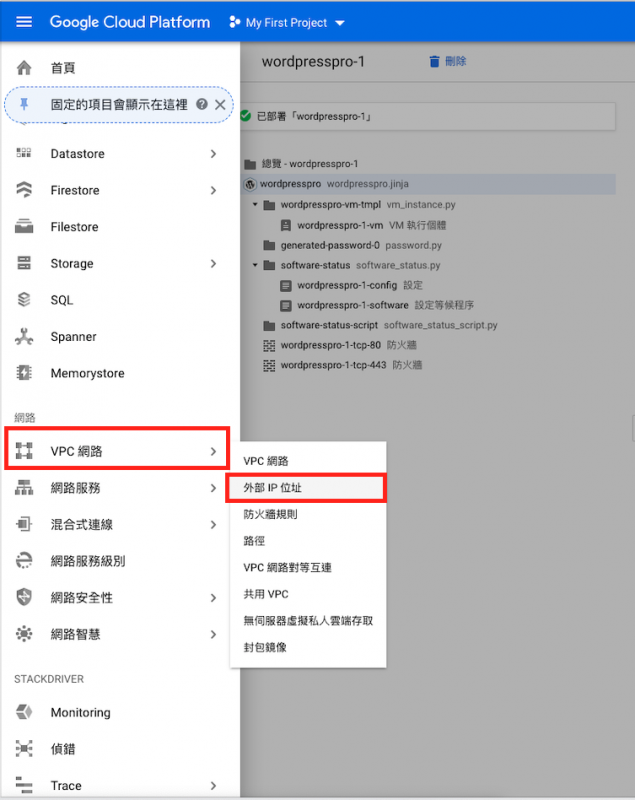
step 2
點選靜態後,填一個自己好記的名稱
再點選保留,這樣子 IP 就會固定下來了!
step 3
在 DNS 服務中設定 A Record 對應到你的 GCP 主機 IP 位址
我使用的是 NameCheap,如何購買可以參考這篇文章
以下以一張圖片來圖解A Record設定
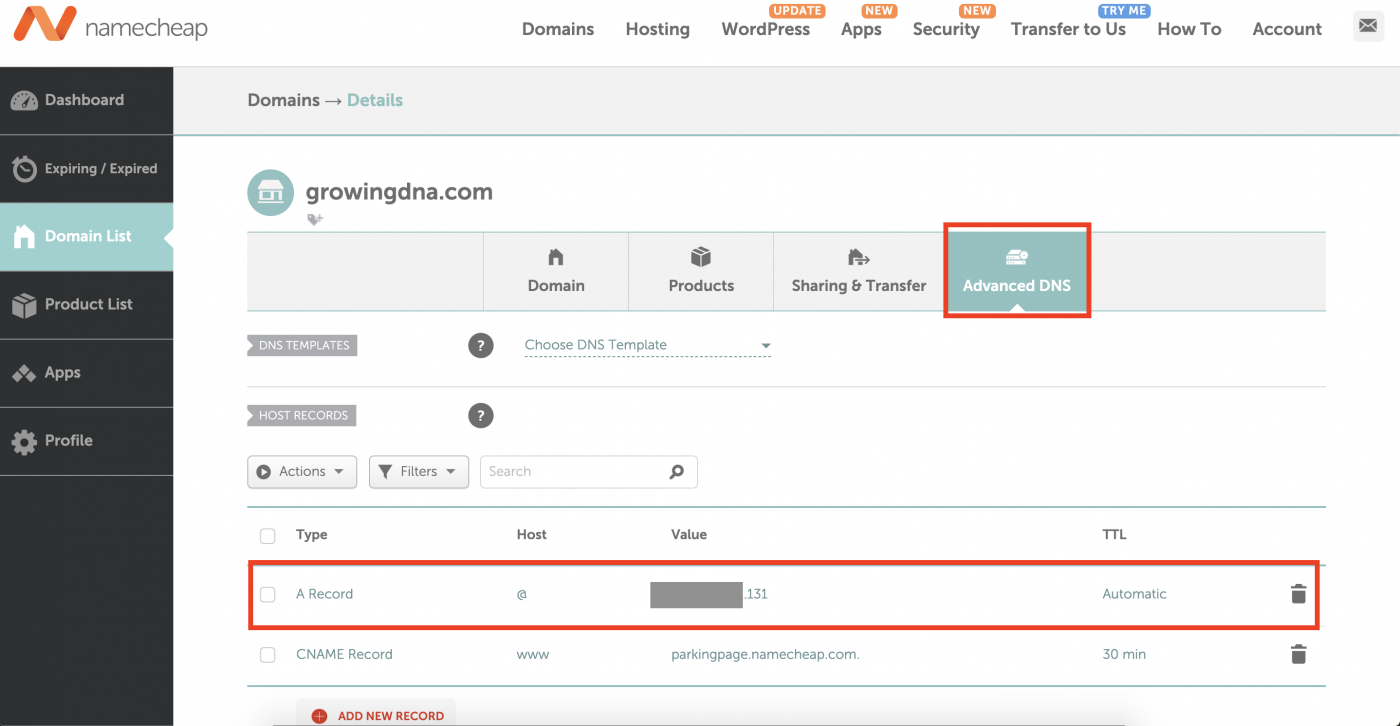
好的! 這樣子其他人應該也可以透過你設定好的 Domain 連到你的網站了
(以我的為例,就是 growingdna.com)
最後一步,就是要做 SSL 憑證啦!
四、申請 SSL 憑證並設定自動更新
SSL 憑證可以讓提升你的網站 SEO ,先不說其他的
光是左上角可以看到鎖頭而不是一個問號或紅色警示
這感覺就是爽啊!
step 1
為了安裝免費的 SSL Let’s Encrypt Certificate
我們必須透過 SSH 連線到主機
這邊又會出動我們的神秘終端機
老樣子,回到主控台
並點選 SSH 旁邊的倒三角形,再點選【在瀏覽視窗中開啟】
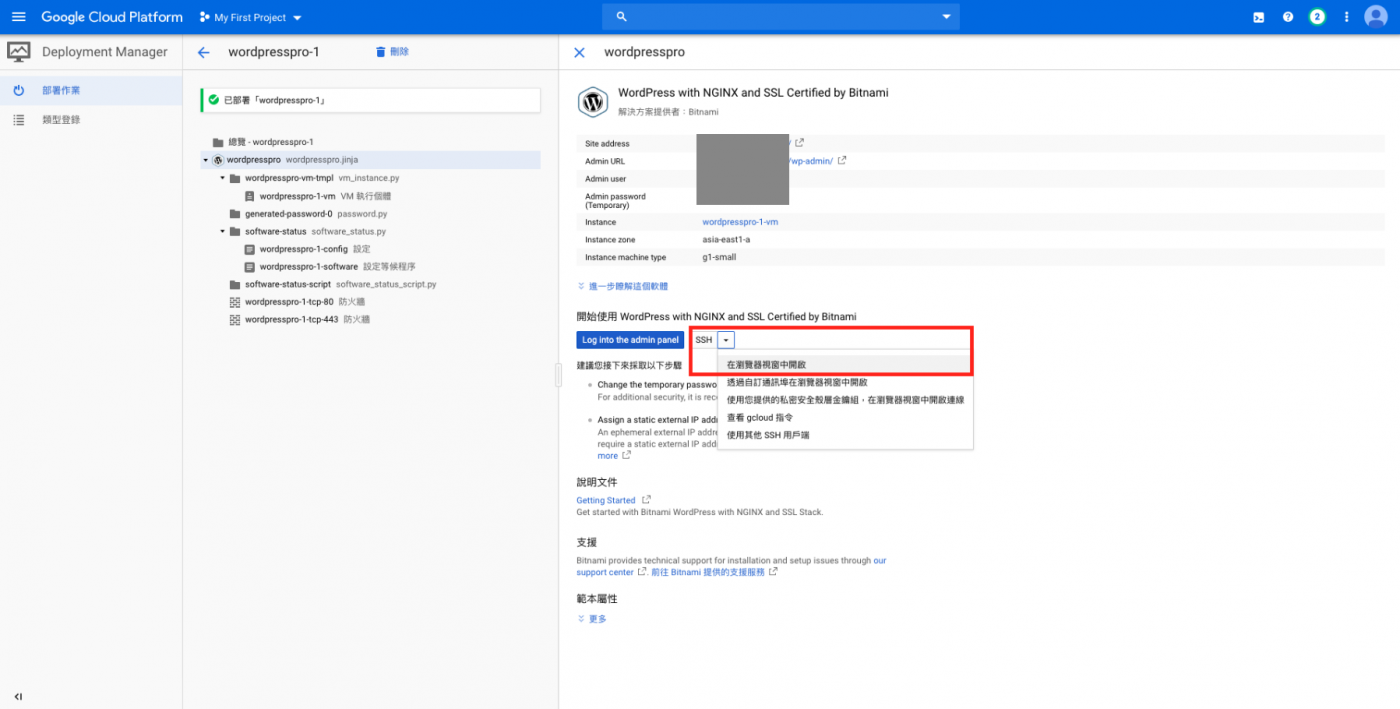
step 2
接著在神秘的終端機內貼上以下指令
sudo /opt/bitnami/letsencrypt/scripts/generate-certificate.sh -m YOURMAIL -d YOURDOMAIN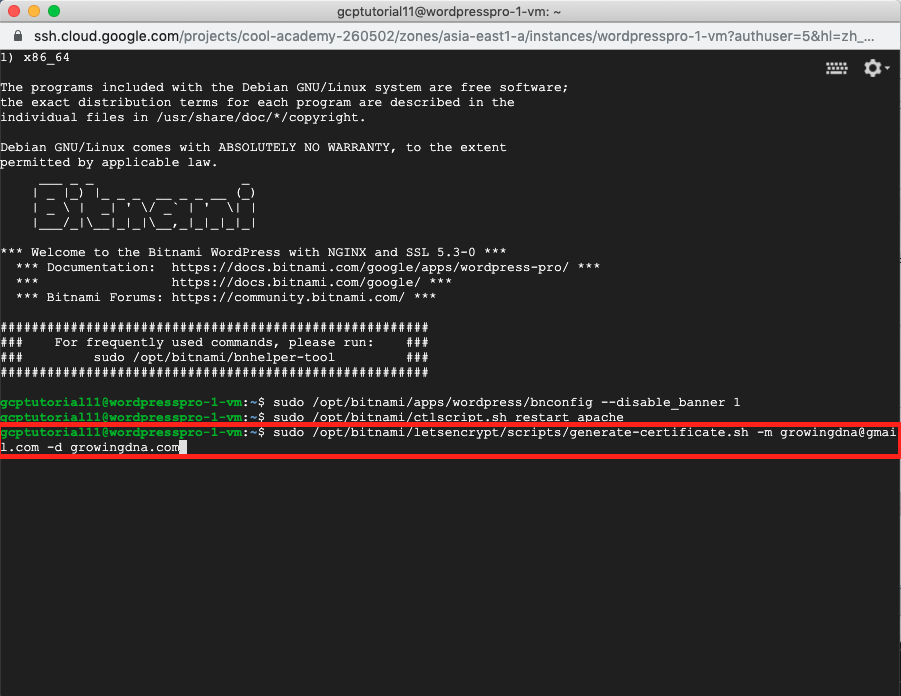
以我的為例,mail就是growingdna@gmail.com; domain 就是 growingdna.com
開始安裝後,系統會在中途詢問幾個問題,都只要輸入 y 同意即可
不過比較麻煩的是,Let’s encrypt 三個月就會失效
所以我們要自己寫一個腳本 (crontab) 來讓他自動更新
step 3
建立腳本自動更新 SSL
首先在神秘的終端機內輸入以下指令
sudo nano /opt/bitnami/letsencrypt/scripts/renew-certificate.sh接下來就會出一個全黑的畫面
在這邊複製貼上以下內容
#!/bin/bash
sudo /opt/bitnami/ctlscript.sh stop nginx
sudo /opt/bitnami/letsencrypt/lego --tls --email="EMAIL-ADDRESS" --domains="DOMAIN" --path="/opt/bitnami/letsencrypt" renew --days 88
sudo /opt/bitnami/ctlscript.sh start nginx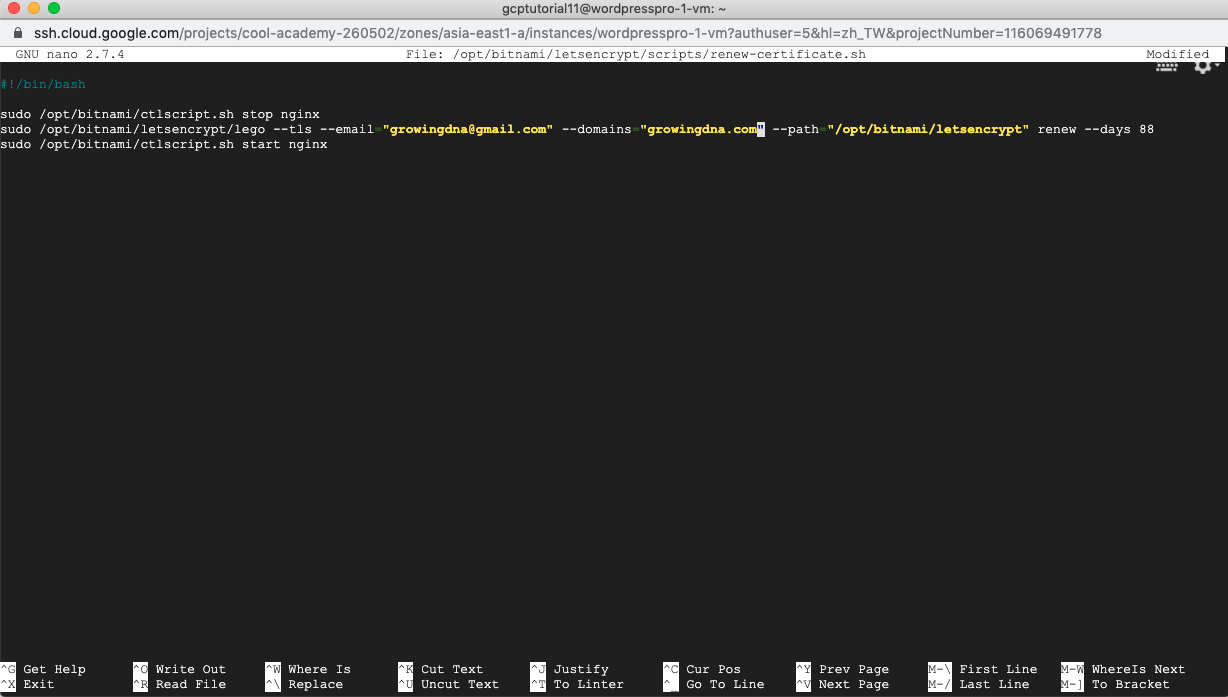
完成後按下 ctrl + X ,系統會問你是否要儲存,按 y 確認,最後再按 enter 儲存
完成後會再回到原畫面
以上是完成了要執行的內容 (也就是更新 SSL
但為了要執行它,我們必須要給它足夠的權限
這邊要在神秘的終端機分別鍵入以下指令
sudo chmod +x /opt/bitnami/letsencrypt/scripts/renew-certificate.sh
sudo crontab -e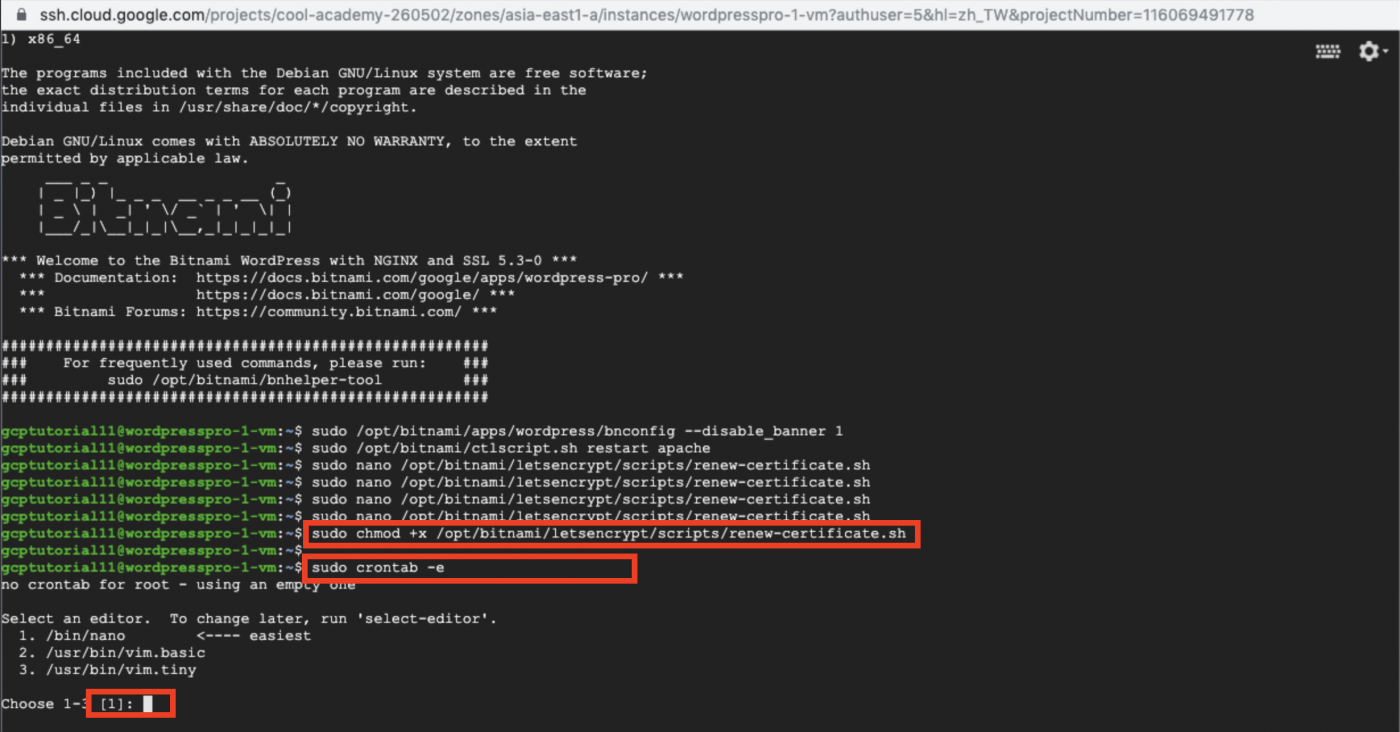
在這個黑畫面鍵入以下內容
0 0 1 * * /opt/bitnami/letsencrypt/scripts/renew-certificate.sh 2> /dev/null
到這邊,腳本就會每三個月 (嚴格說起來我們是設了88天)幫你更新一次 SSL
之後如果發現有問題沒更新的話
可以回這裡看看有沒有問題
不過我們 SSL 還須要一點微調才能讓它真的生效
一起看下去吧!
step 4
SSL 設定
在終端機內鍵入以下指令
sudo nano /opt/bitnami/apps/wordpress/htdocs/wp-config.php
找到WP_SITEURL、WP_HOME,將原本的 http:// 改成 https:// (注意多了個 s 喔!)
完成後一樣 ctrl + X 存檔離開
接著修改一下使用權限
讓我們 WordPress 的外掛可以使用
所以要在終端機內鍵入以下指令
sudo chmod 664 /opt/bitnami/apps/wordpress/htdocs/wp-config.php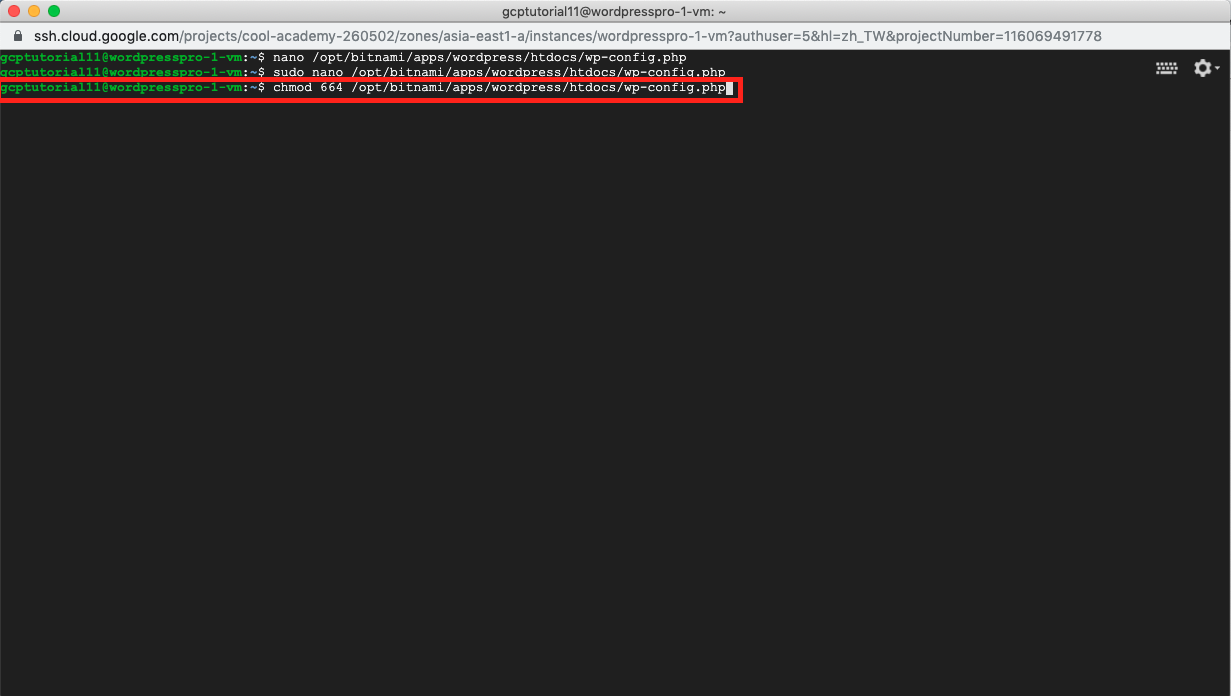
step 5
最後的最後,就是使用 WordPress 的外掛來讓 SSL 生效了!
直接在 WordPress 內搜索 Really Simple SSL
安裝完成再啟用就好,不須要額外的設定
有沒有看到代表 SSL 的鎖頭了呢?
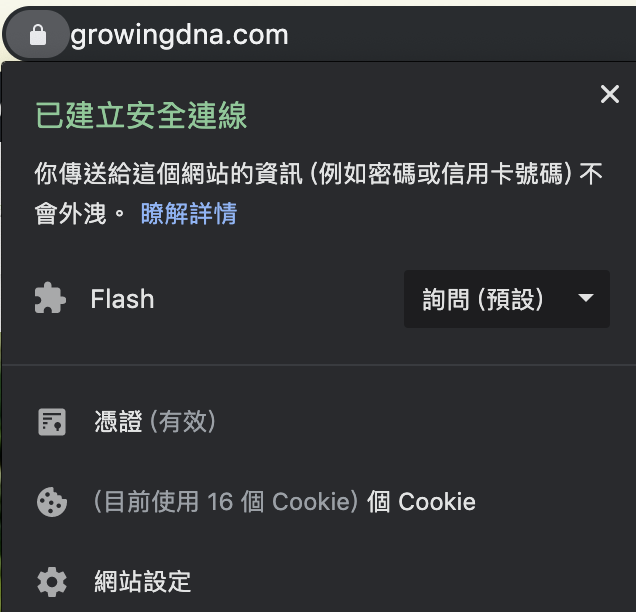
到這裡就大功告成了
我看到鎖頭時真的是亂感動一把的
所以才想要寫這篇文章來分享心路歷程
希望能幫助想省錢的朋友少走一點冤枉路 LOL
若有什麼問題都歡迎留言詢問喔
我一定盡自己所能幫助你
彼此加油!!
2020/2/21 新增: 解決無法接收到系統郵件問題
若無法接收到系統的更改郵件
可以依照以下方法操作 (我是用gmail)
https://progressbar.tw/posts/63
2020/7/09 新增: 如何使用 SSH 來遠端連線並操作 PhpMyAdmin
新增如何使用 SSH 來遠端連線並操作 PhpMyAdmin 一文
使用 SSH 遠端連線 GCP Bitnami WordPress 操作 PhpMyAdmin
供須要進階存取資料庫的朋友參考!

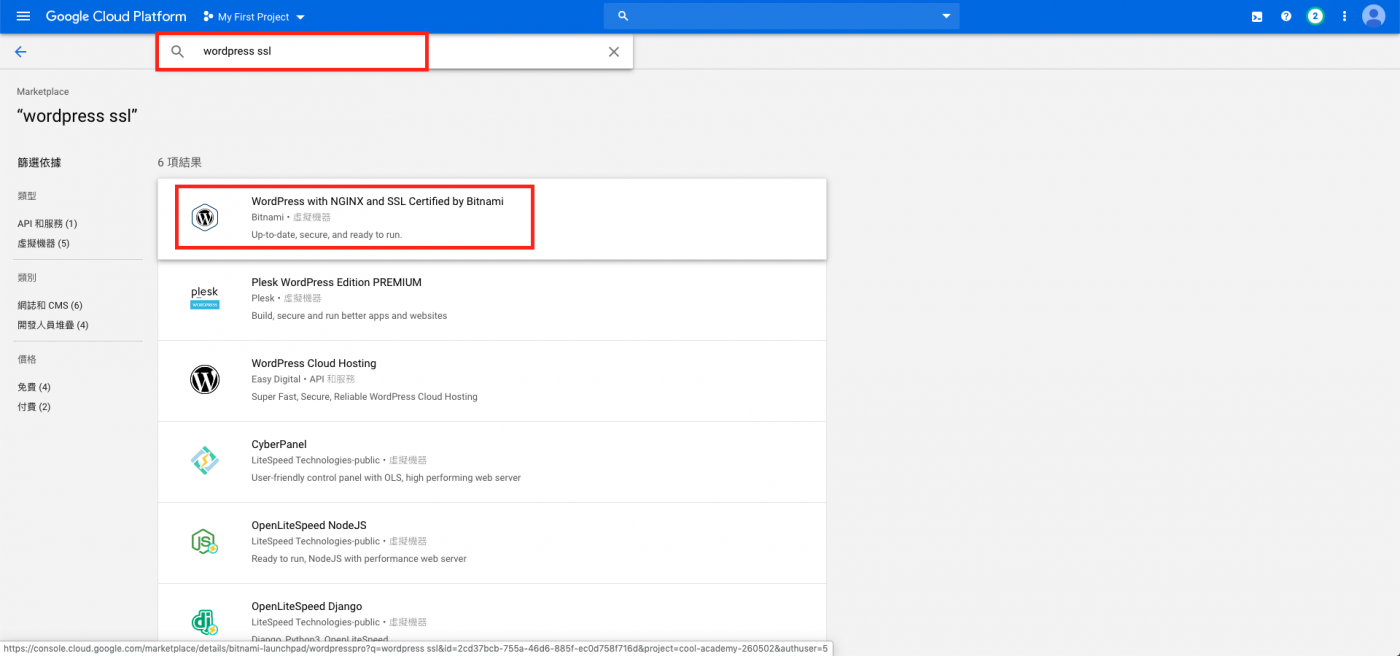
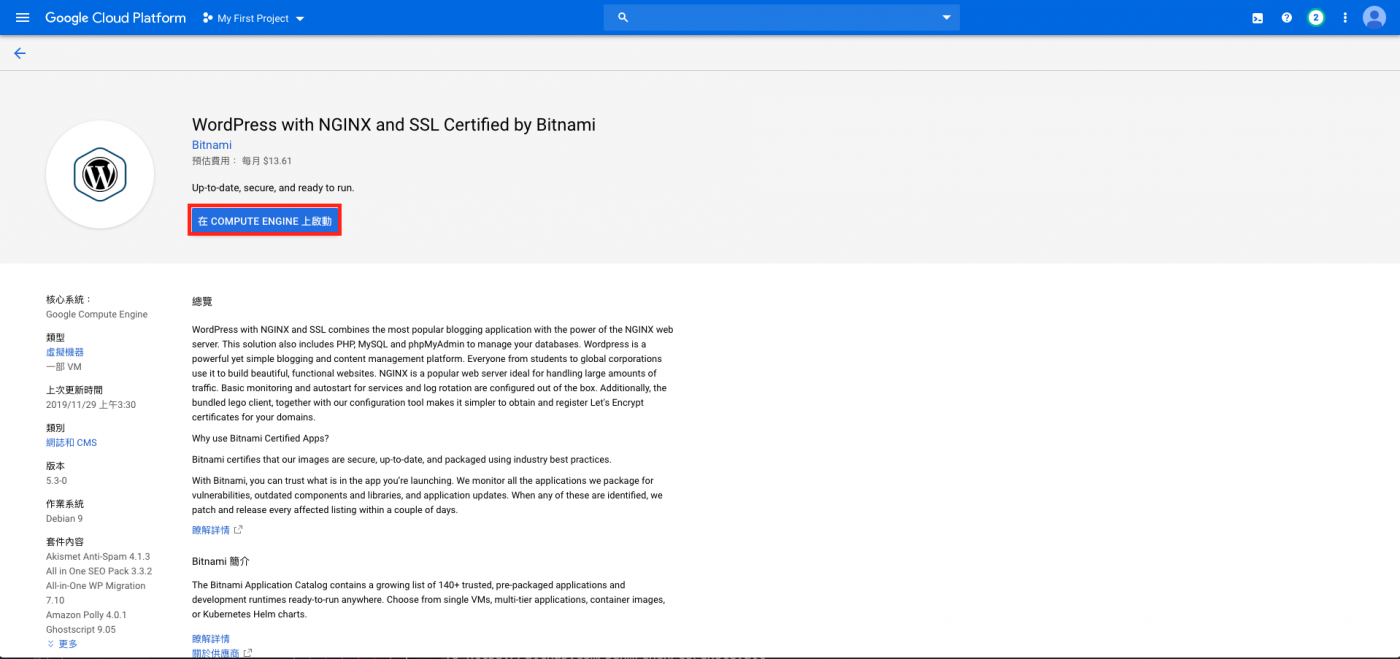
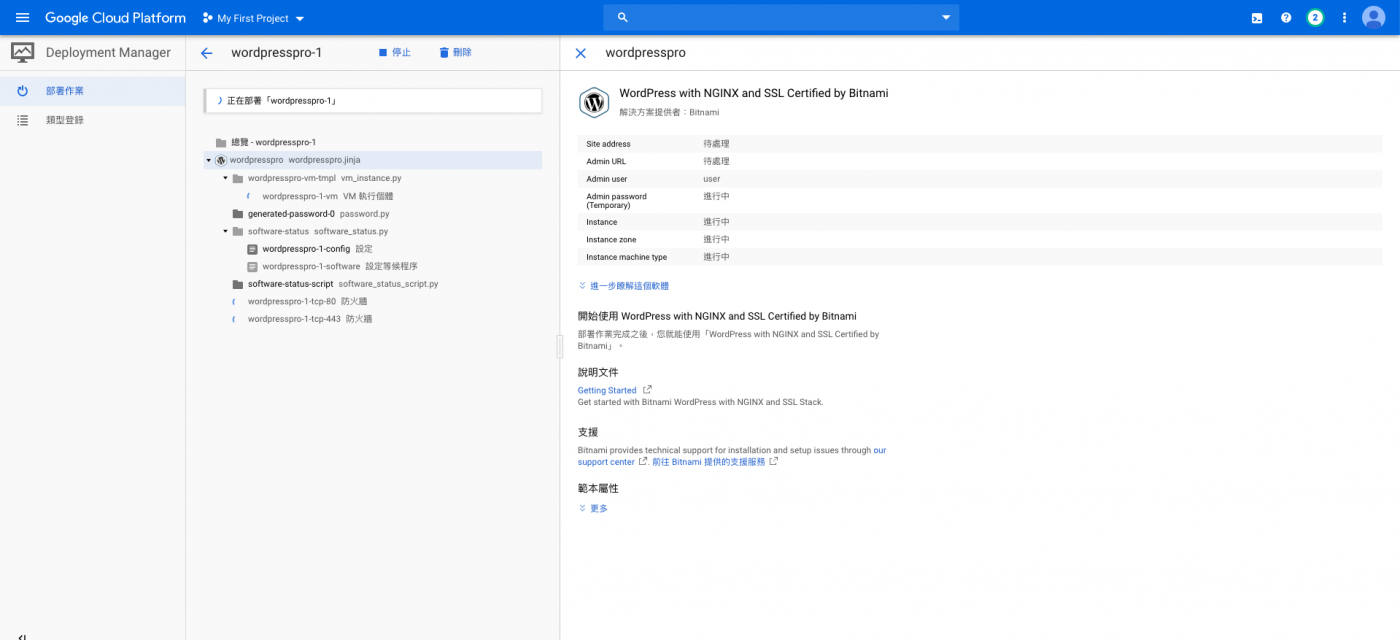
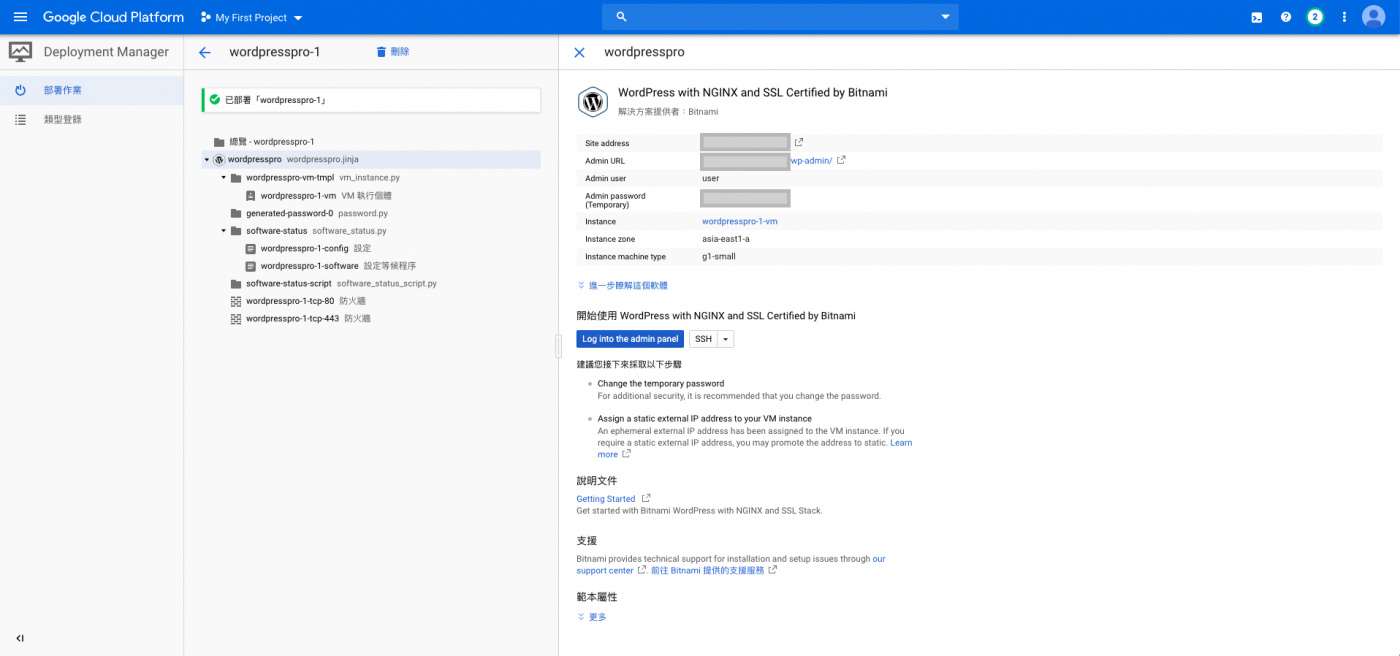
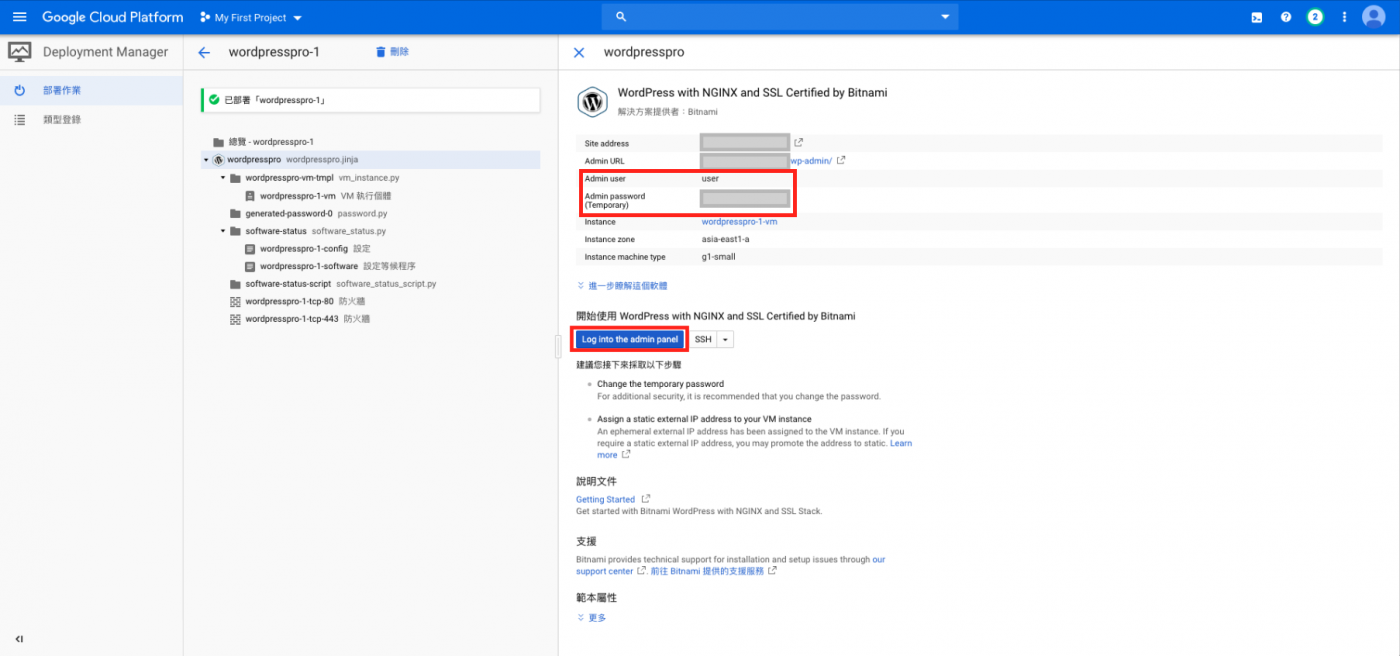
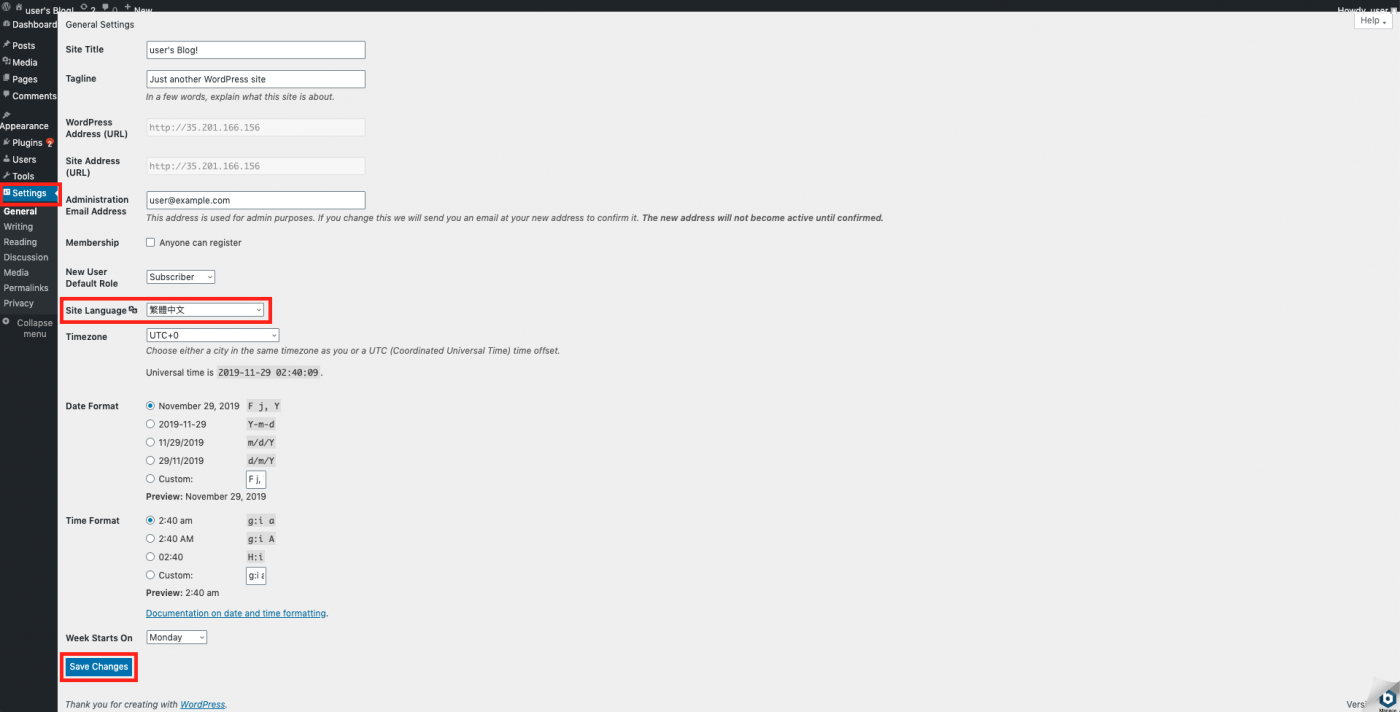
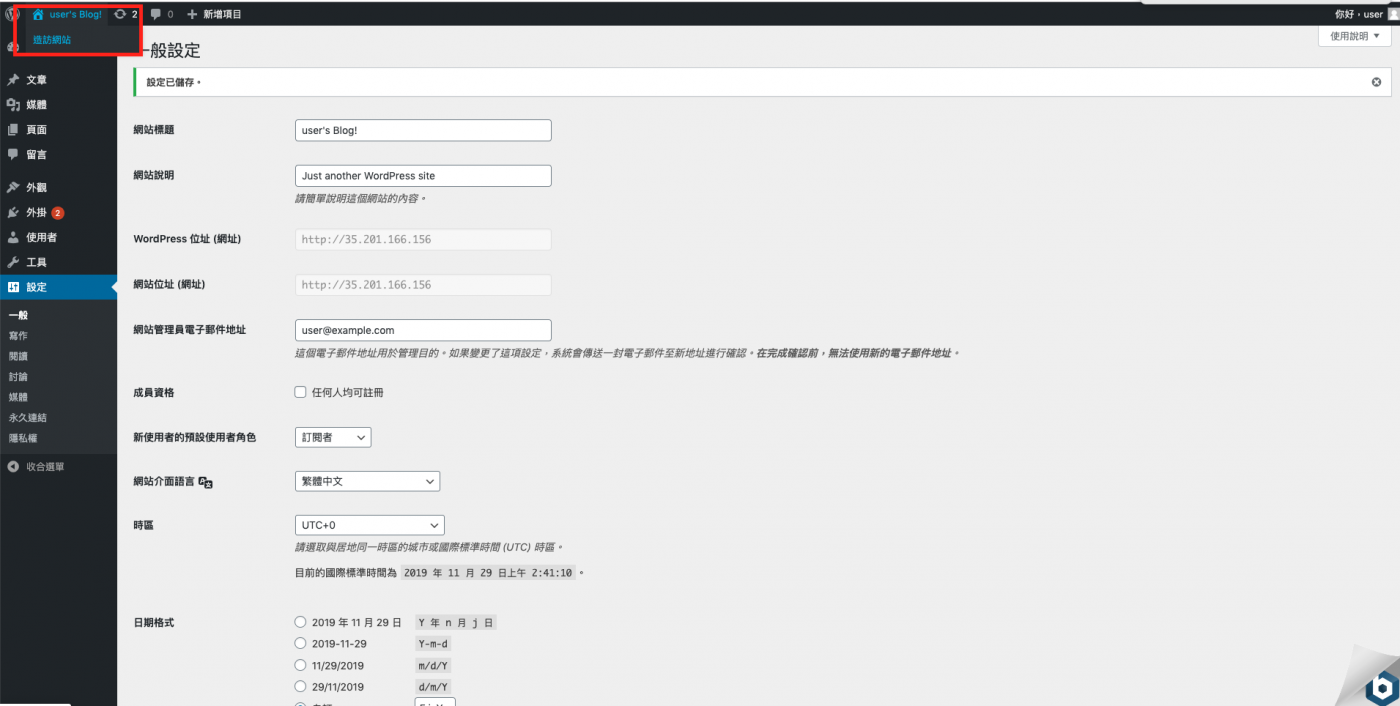
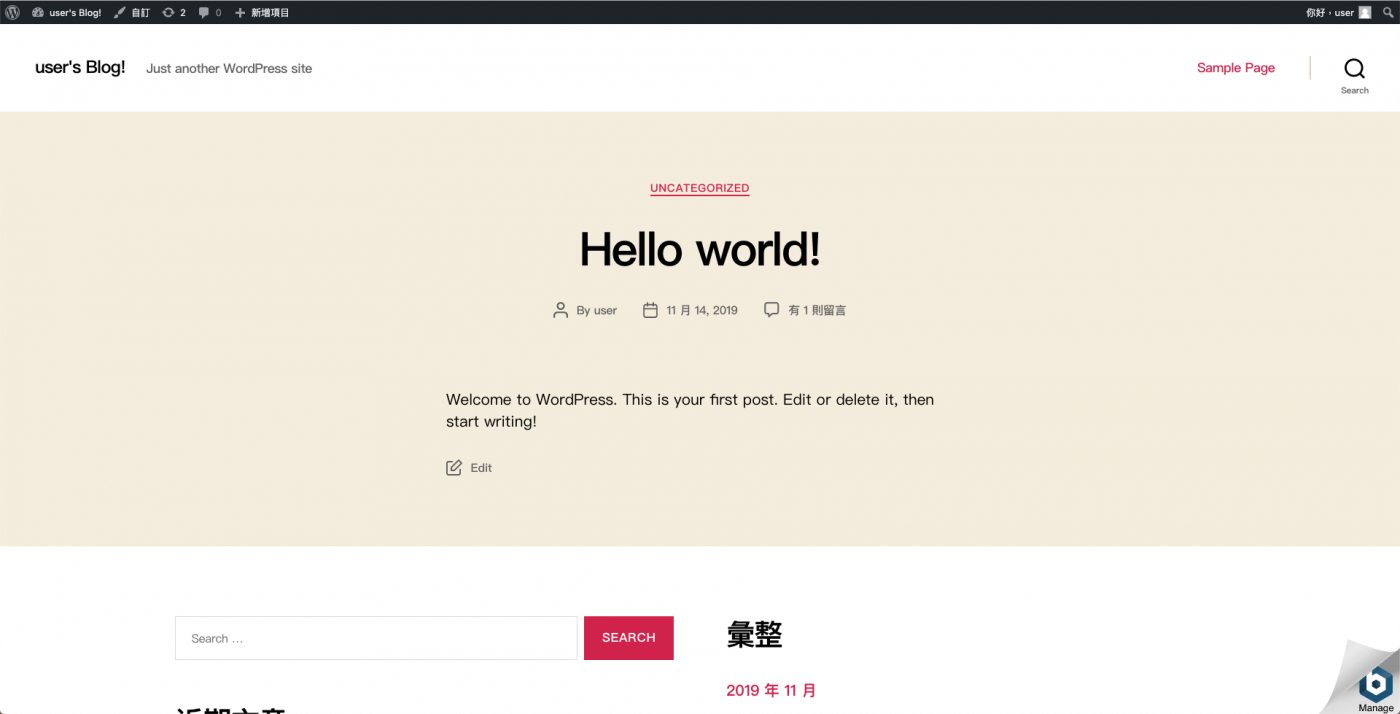
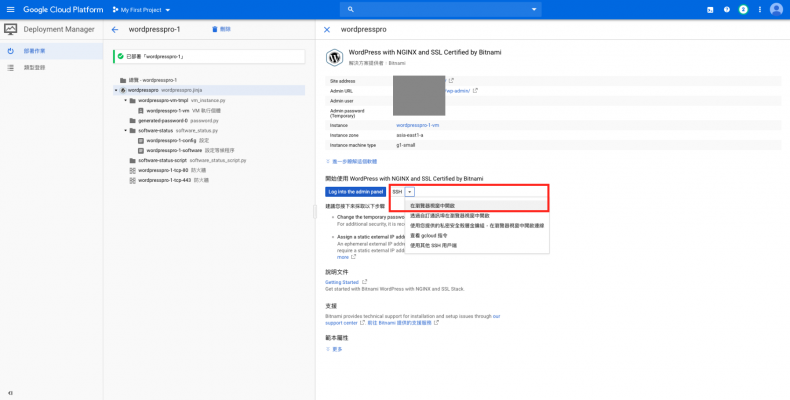
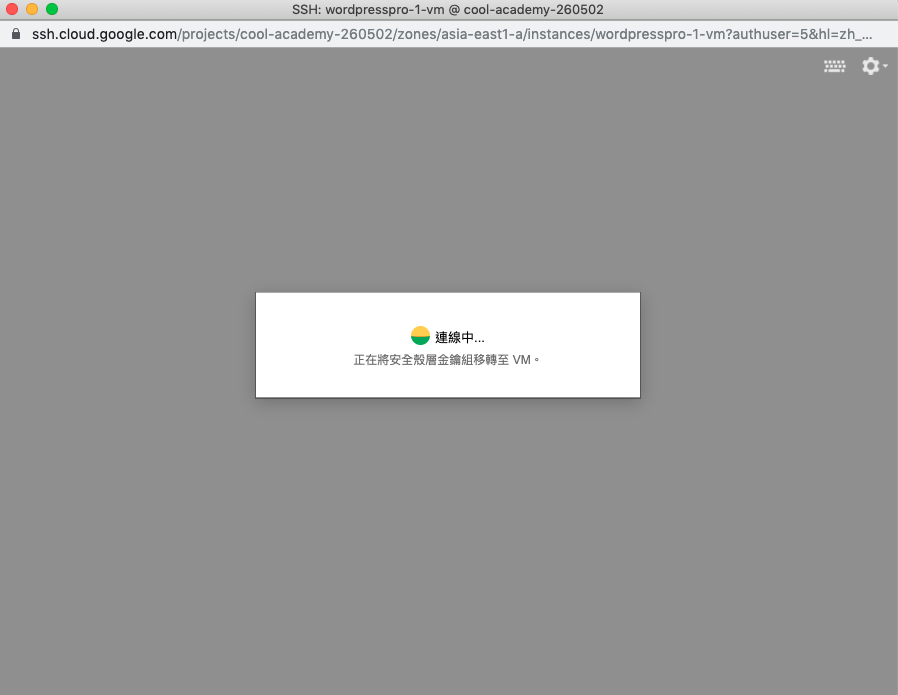


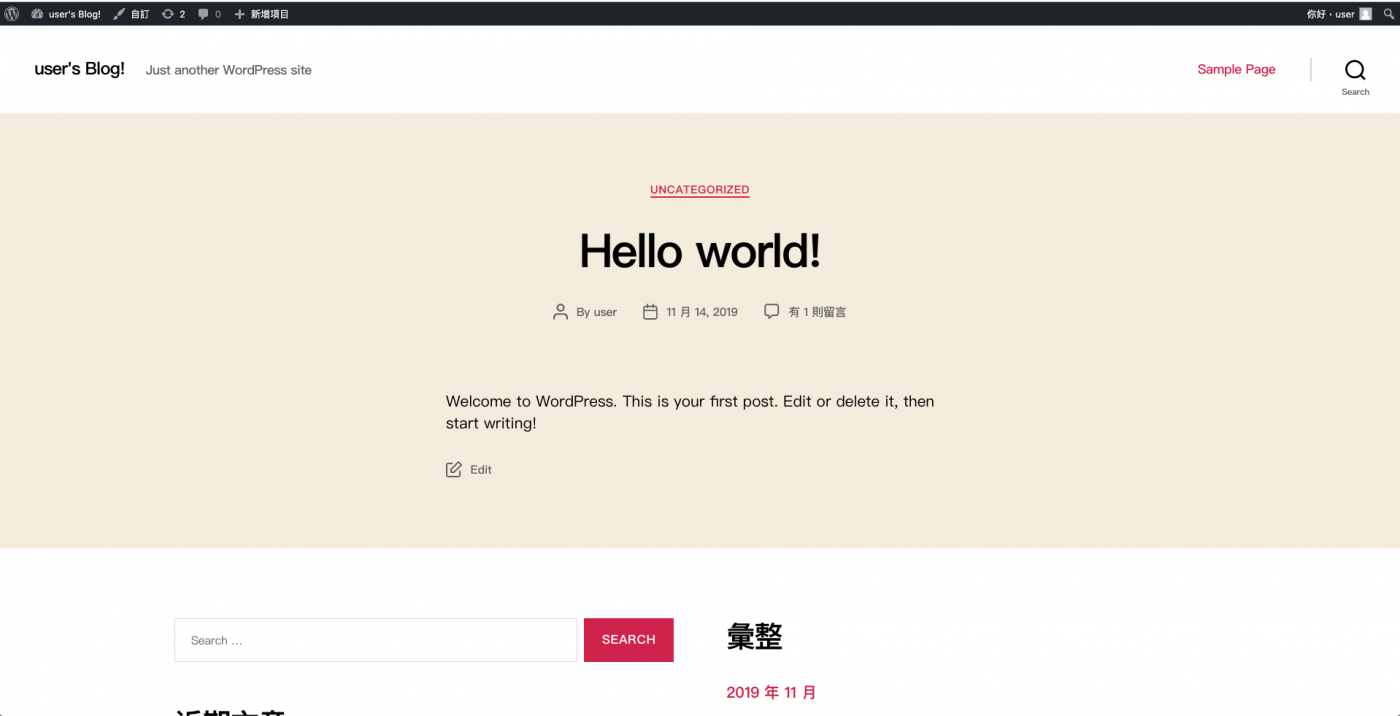
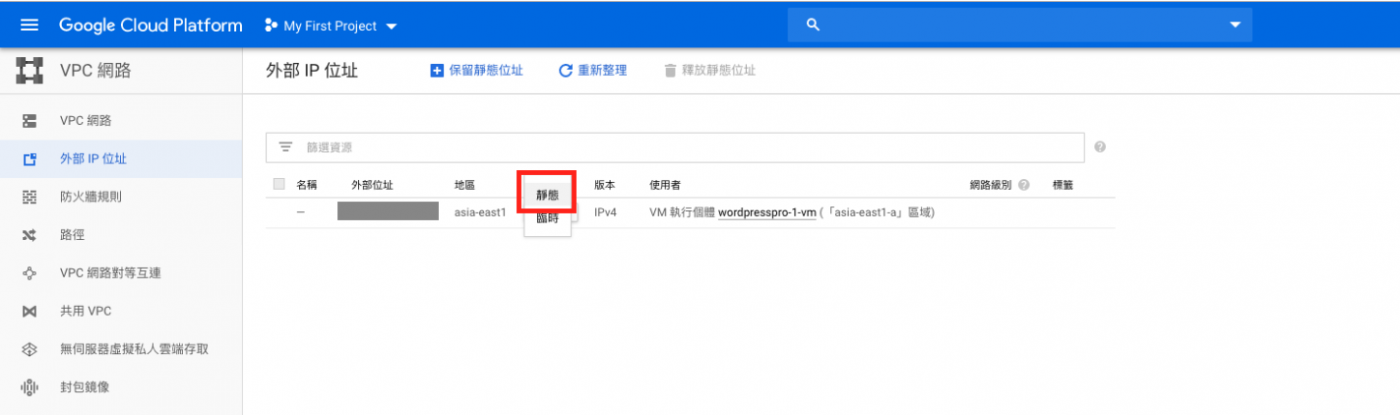
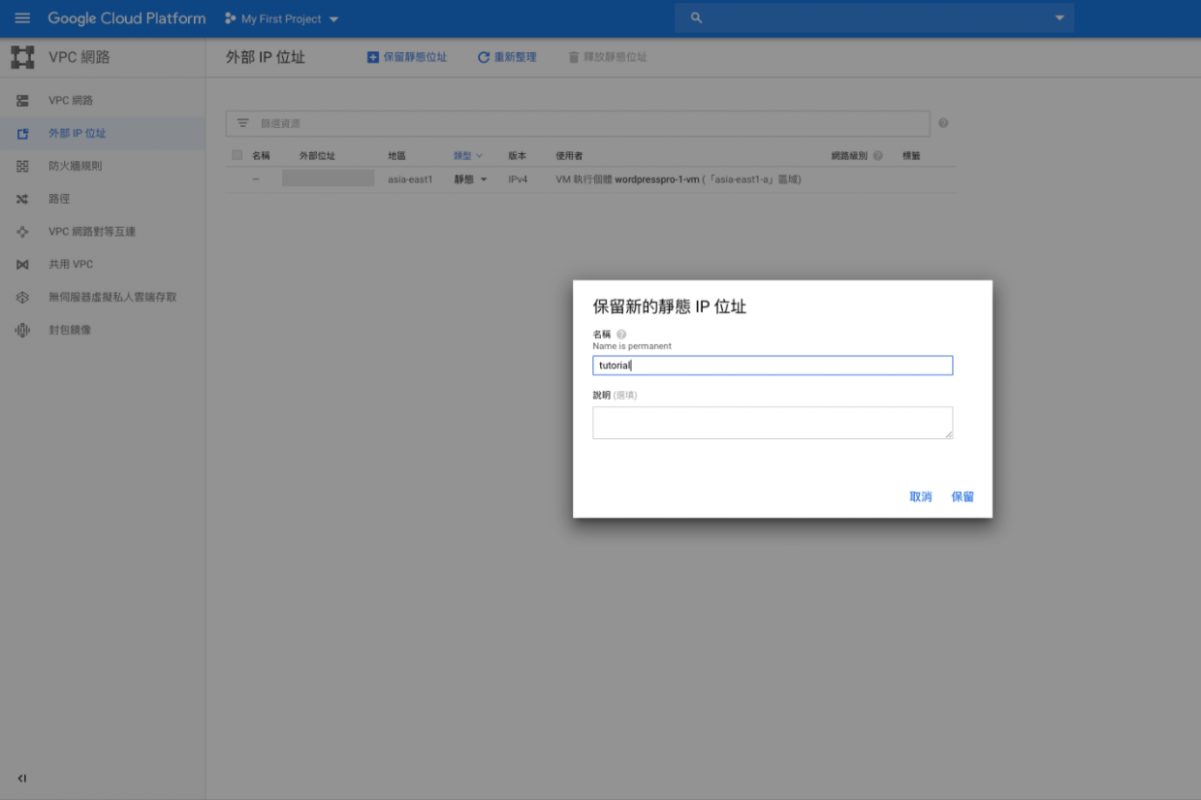
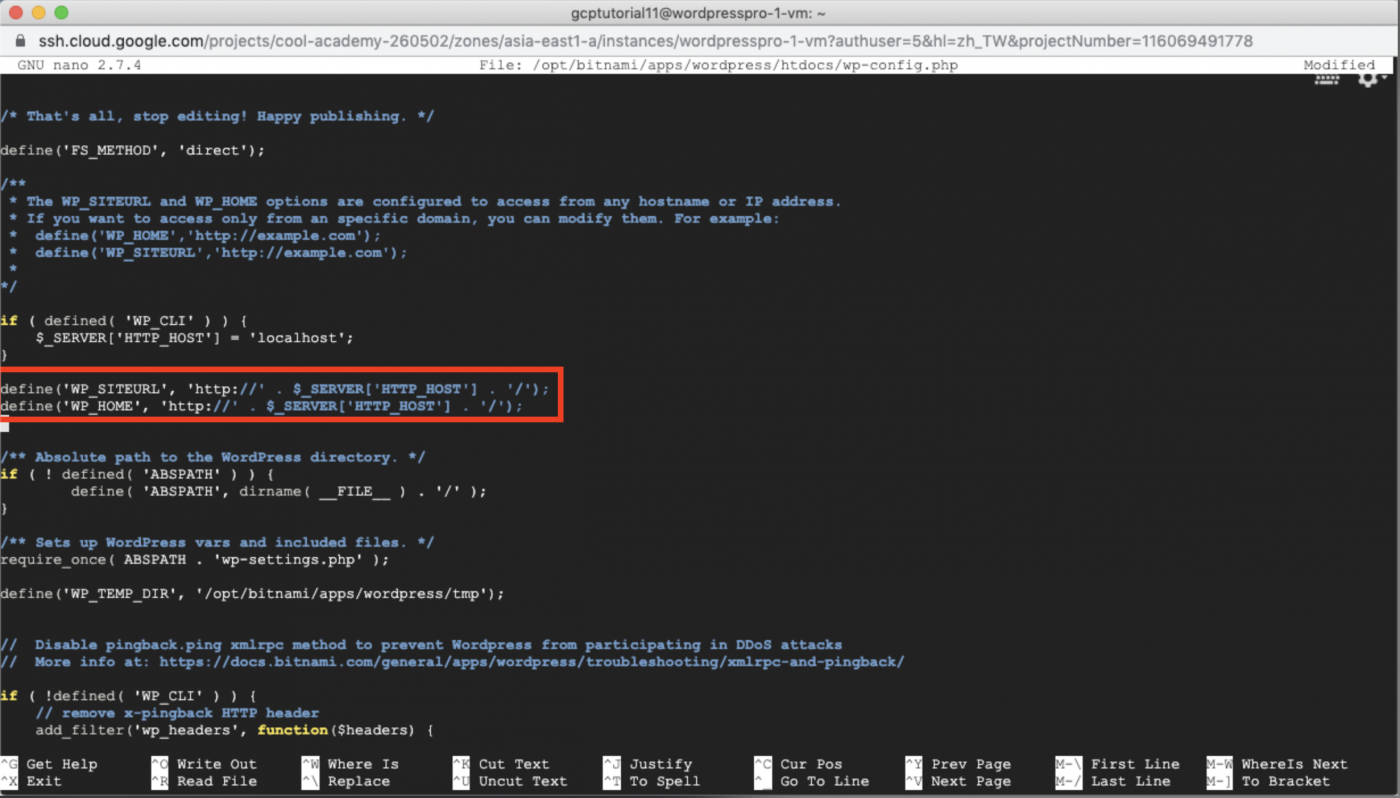
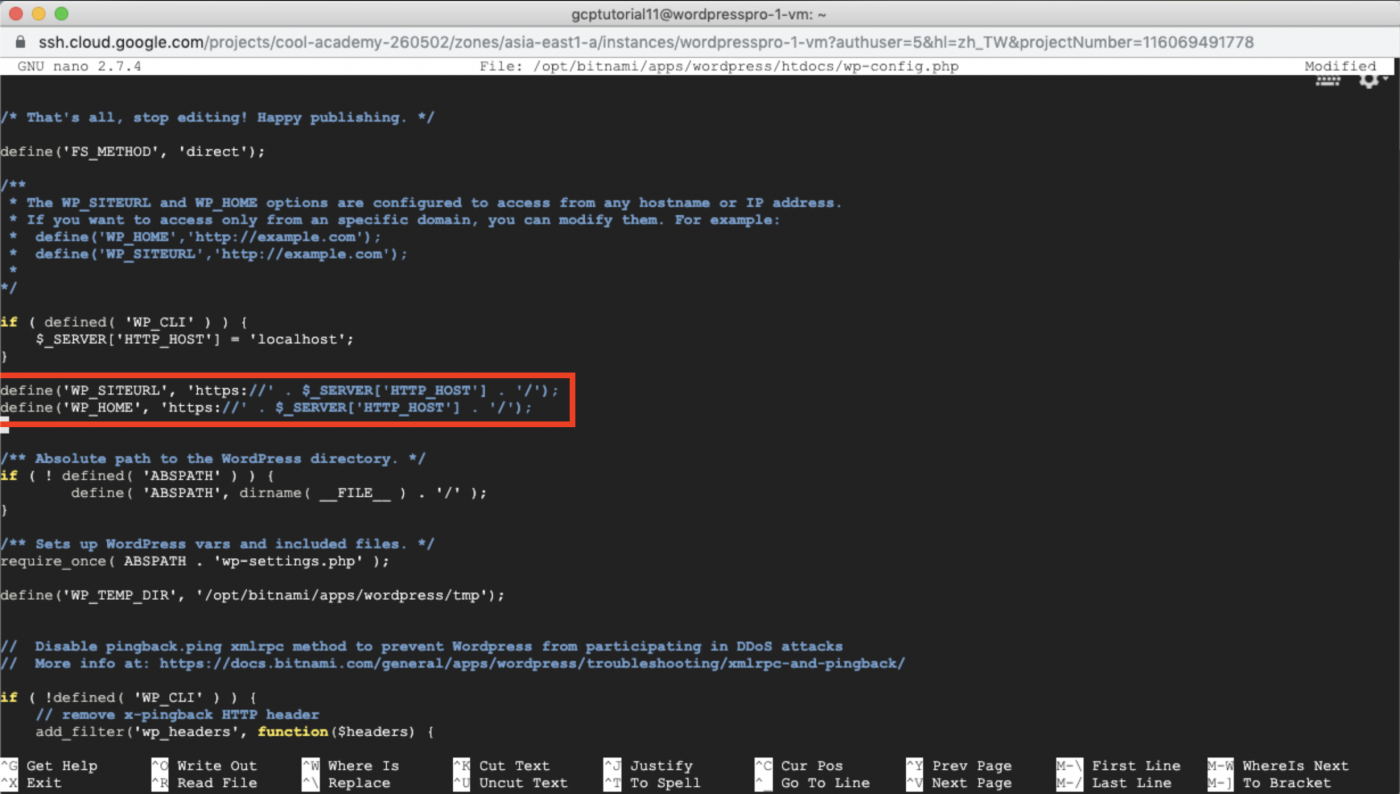
19 comments
hi Ben, 您好, 這篇對我非常實用, 我目前網站是 hosting 在 wordpress 上面掛上自己申請的 domain. 我目前網頁的編輯都是透過 wordpress 的頁面編輯器來新增或修改網頁
那我想請教一下如果我透過您這邊介紹的方式, 是不是我在 GCP 上面就可以一樣生出一套 wordpress 的管理介面來管理我的網站呢?
Hi Danny,
謝謝你的鼓勵~
不過你說你說的管理介面是指什麼呢?
是指wp原生的管理頁面嗎? 像是有左側邊欄的文章、媒體、頁面等的那個
還是指主機商給的管理後台呢?
如果是指wp原生的 那在gcp上就是一模一樣的
但如果是主機商給的話 那就沒有囉~
您好,請問:
1. SSH可以不用瀏覽器版,而是可以直接本地端輸入IP/username/password來SSH進入主機呢?
2. 有SFTP可以用嗎?
謝謝
哈囉
理論上是可以 但可能要自己生成key
我個人是沒試過呢
感謝啦!終於搞定SSL了~!!! 太感謝!!
哈哈不會不會
搞定ssl這檔事我真的也是費了一好一番功夫
彼此加油!
您好 我照著您的步驟做完了 但網站卻顯示不安全 ==
原本還沒做的時候只是 網站資訊 資訊或不安全 這個
請問該怎麼弄0.0
哈囉
請問您是從頭照尾照著我的作法做的嗎?
之前有一個朋友他是使用的bitnami的其他範本
就不適用於我這個作法囉
這邊要加上 sudo 不然沒有權限更改權限
sudo chmod 664 /opt/bitnami/apps/wordpress/htdocs/wp-config.php
喔喔 我的好像不用加sudo也可以
讚啦
感謝大神這篇!真的是全網最詳細最有用!!!!大推
大神不敢當xd
謝大大美譽哈哈
Dear Ben,
謝謝您詳細解說
想請問一下
因為之前沒有申請自動續憑證
目前憑證過期
要如何讓憑證啟用?
Hello macbp!
你可以在 `四、申請 SSL 憑證並設定自動更新` 裡的 `step2`找到一段指令如下
`sudo /opt/bitnami/letsencrypt/scripts/generate-certificate.sh -m YOURMAIL -d YOURDOMAIN`
這個再執行一次就好囉
可以請教站長要如何解決我的問題嗎?
我在申請SSL的第一步
sudo /opt/bitnami/letsencrypt/scripts/generate-certificate.sh -m YOURMAIL -d YOURDOMAIN
就卡關了(我有更改成自己的信箱及域名),顯示
sudo: /opt/bitnami/letsencrypt/scripts/generate-certificate.sh: command not found
希望您可以幫我解決
感謝您用心製作這個網頁!
Hi Tommy,
你用的bitnami範本全名是什麼呢?
之前也有人有類似的問題 後來發現我們用的範本不一樣
HI BEN 如果不存在GCP 網頁存在自己的NAS上 其餘SSL跟你操作設定一樣嗎 謝謝
bitnami 最近改版了,必須用以下方式才能設定,不然會一直出現command not fond
https://docs.bitnami.com/google/how-to/generate-install-lets-encrypt-ssl/#alternative-approach)%EF%BC%8C%E8%80%8C%E4%B8%8D%E8%A6%81%E5%8F%83%E8%80%83%E7%AC%AC%E4%BA%8C%E7%AF%87%E6%96%87%E7%AB%A0(https://doc.daydaypractice.com/gcp-wordpress-nginx-ssl/#step1
喔喔感謝大大提供 這個真的是有點舊了沒有 review
感謝支援!!